Palo Alto Firewall Image Download
OCI CLI setup - The article will use OCI CLI in order to upload the network appliance image to OCI and it will assume that the reader has the CLI installed. Bellow are the steps needed in order to have the image uploaded to OCI: Download the Palo Alto VM-Series Firewall KVM baseimage (qcow) from their Customer Support Portal. Palo Alto Networks Next-Generation Firewalls. Palo Alto Networks, Inc. Has pioneered the next generation of network security with an innovative platform that allows you to secure your network and safely enable an increasingly complex and rapidly growing number of applications. Manage firewall policies centrally with Panorama (purchased separately), alongside our physical firewall appliances to maintain security policy that is consistent with on-premises environments. Try VM-Series firewall integration with Azure Sentinel for a unified view of monitoring and alerting on the security posture of your Azure workloads.
Symptom
After downloading the appropriate PAN-OS image from: Panorama > Device Deployment > Software, no devices are listed for installation even though they are configured to be managed from Panorama.
Diagnosis
Check the following items:
- Verify appropriate PAN-OS version is selected. For example, devices running 7.1.0 can't be upgraded 8.1.0 in a single step. Read this article to learn more about upgrading PAN-OS and Panorama:
BEST PRACTICES FOR PAN-OS UPGRADE - Make sure the correct platform image has been downloaded. For example, download 3000 platform image for PA-3020 or PA-3050.
- Make sure the firewalls have valid support licenses.
If the above items are correct and still no devices are being shown, it could be because the Panorama doesn't recognize the valid support licenses installed on the devices it's managing.
Resolution

- Go to Panorama > Device Deployment > Licenses. Make sure that the firewalls have the correct support licenses and that they haven't expired. If Panorama shows the support license has expired, but the device indeed has a valid support license, then refreshing the license would solve this issue.
- Select Refresh. This will bring up the 'Refresh License Deployment' window. Select the devices that are not reflecting the correct support status and refresh them.
- After the support licenses shown in Panorama matches with that of the devices, the Panorama should show all eligible devices in the Deploy Software Window and images can be pushed to those devices.
Attachments
PAN-OS upgradation process depends on whether it’s in high availability (HA) or standalone configuration. In this lesson, we will learn to Upgrade PAN-OS on a Standalone Palo Alto Firewall. So, let’s get started.
Backup:
You should take a backup before up-gradating your firewall. To take backup, you need to go Device >>Setup >>Operations. Now click on Export named configuration snapshot, select running-config.xml from drop-down menu and hit OK.
Upgrade Path:
You need to download base image on your firewall, before installing maintenance release image. Below are the example of the base image and maintenance release image in Palo Alto.
Base Image: 9.1.0
Maintenance Release Image: 9.1.1
If you go to download Maintenance Release first, you will see below error message from Palo Alto. We were trying to download 9.1.1 before 9.1.0 version.
IMPORTANT: Before upgrading it’s recommended to check release note.
Software:
You can download software directly on your firewall if you have a Premium Support License and Internet connection for that device. Otherwise, you need to download PAN-OS from https://support.paloaltonetworks.com and upload it manually.
Direct Download on Firewall:
To download directly on your firewall, you need to go Device >>Software and then click on Check Now to see all available PAN-OS images. After that, download your desire base image by clicking Download from Action column of that image. After completing the download of the base image, go for maintenance image release.
By uploading Pan-OS:
To upload your software, you need to go Device >>Software and click Upload. Now select the file from your local device and click OK. You need to upload both base image and maintenance image.
Install Software:
In the same location (Device >>Software), click Install on Action column for that particular PAN-OS. In my case, it’s 9.1.1.
It will show a warning sign, hit OK to continue. Now, you will be able to see the progress bar like below.
After completing installation process, it will ask to reboot. You need to hit Yes to continue.
Verification
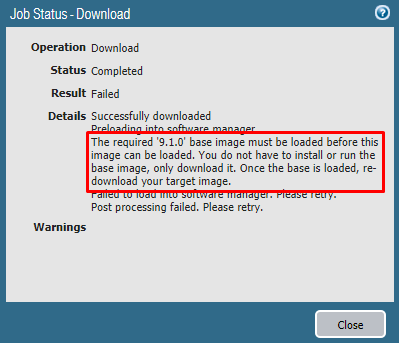
To verify, go to the Dashboard and check General Information section. It’s clearly showing that, we have successfully upgraded to 9.1.1 version.
Palo Alto Firewall Iso Image Download
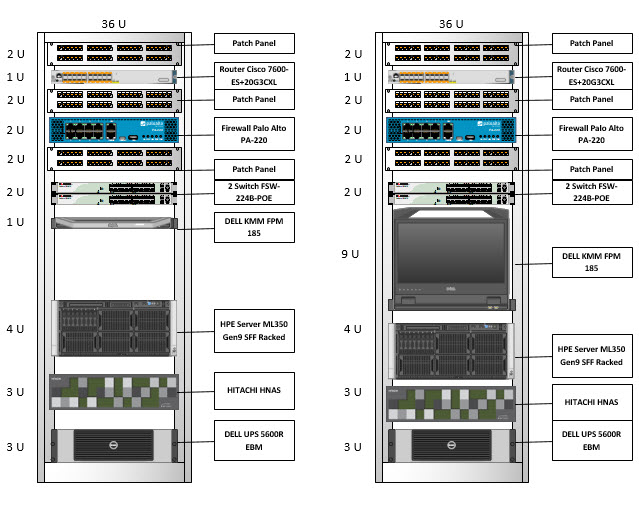
Palo Alto Firewall Free
You also can verify it from Device >>Software page. Hope this will help.