Cms Cctv Software All Dvrs
DVR Setting Quick Setup
1.DVR Login:
LTP-Series HD-SDI H.264 Standalone DVR: CMS, NVMS-1000, and Firmware - 135MB. 4 / 8 / 16 Channel LTP / LTP-Lite DVR with Safari Compatibility H.264 Standalone DVR: Mobile Clients, User Manuals, CMS Software, firmware - 45.8MB (2010 and earlier) 16 Channel / 8 Channel LTP-Series H.264 Standalone DVR: Mobile Clients, User Manuals, CMS Software. The Digimerge CMS-DH software is common to the entire line-up of DH Touch DVRs including the DH200+ as well as the 100, 230 and 250 series. DVR Setting Quick Setup 1.DVR Login: After the connection and power it, the front panel indicator light of the hard disk video recorder on, the system shows normal boot screen.
After the connection and power it, the front panel indicator light of the hard disk video recorder on, the system shows normal boot screen.
After completion of loading the pop-up login interface, the default account is admin, the password is blank.
As shown below:
2.Network Settings:
Settings the network parameter of the recorder
(main menu)>(system settings)>(network settings)
Set the corresponding settings.
System network default settings : 192.168.1.10
Automatic access to the closed state
As shown below:
3.Record Playback :
Play video files on the hard disk.
Available through the desktop shortcut menu also can
(main menu)>(video function)>(record playback)
Enter the video playback interface. it can be playback at the same time.
As shown below:
4.Version Information:
Right mouse click the system main interface, in the pop-up menu system choice
“Main menu > System information>Version information”
Can search to the serial number and the network state,
NAT Status showed a successful connection can through the serial number were remote mobile phone and computer watch.
3.The Method of Computer CMS Settings:
1.Enter into the online CD site: XmeyeCMS.zip
Download the centrally managed software CMS [Windows version] and install it.
2.Login the CMS software(admin/the password is empty)
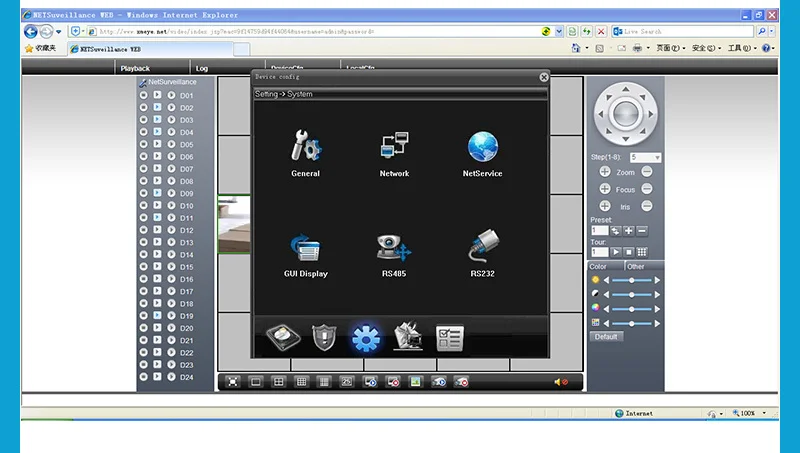
the right below: System settings – monitoring point management – add area – select area – click Add device -IP search – add settings.
Can be left in the software for equipment management and preview. (Note: the client remote viewing network equipment.
Just in added equipment can select cloud type of logon input serial number, other operating is in the same way)
4.Mobile Phone Watch Method:
1. After the first run the software need to register account to log in and manage equipment.
Registered user account can add to manage multiple devices.
Use the visitors account to log in (local) to add a single device to check.
2. Click in the top right corner of the button + after a successful login
Scanning xmeye QR CODE to add the equipment in the startup wizard (or manually enter xmeye),
And input device in advanced options corresponding user name and password (admin/empty)
click the device name, choose a good channel can be normal access device to watch the figure.
5.IE viewing method:
It can access to remote sites, www.xmeye.net
Choose the device number to login
Input sequence number
Then you can do the remote viewing and playback operation.
Cms Cctv Software Pc
Harsha is an independent writer who is keen on security industry. He also loves to share new ideas and information of security life with readers.